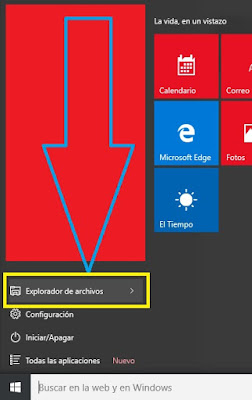El primer paso es muy sencillo debemos poner el código html5:
| <!DOCTYPE html><html> |
Lo siguiente que debemos de hacer es poner un titulo a la web en la que nos encontramos:
<title>Blog de Rubén Castañeda Matute-Guía 1 de html5</title>
Lo siguiente que haré en este primer tutorial es enseñaros Tipos de textos más grandes que otros, hoy os enseñare dos métodos para cambiar el tamaño de texto:
PRIMER MÉTODO:
<Body>
<H1>Este es un tamaño estándar <H1>
<H2>Este es un tamaño estándar <H2>
<H3>Este es un tamaño estándar <H3>
<H4>Este es un tamaño estándar <H4>
<H5>Este es un tamaño estándar <H5>
</body>
SEGUNDO MÉTODO:
<Body>
<FONT SIZE=1>Este es un tamaño estándar </font>
<FONT SIZE=2>Este es un tamaño estándar </font>
<FONT SIZE=3>Este es un tamaño estándar </font>
<FONT SIZE=4>Este es un tamaño estándar </font>
<FONT SIZE=5>Este es un tamaño estándar </font>
</body>
Se pueden modificar al gusto del cliente, podéis poner el tamaño que queráis ya que no tiene limite.
Lo siguiente que debemos hacer para terminar la primera guia es cerrar el codigo se cierra así:
</html>
El resultado quedaría así, haz click aquí para ir a la web del resultado en Github.
Bueno esto es todo por hoy, mañana tendréis una guía de como hacer botones para enlaces o también llamados banners.
Bueno esto es todo por hoy, mañana tendréis una guía de como hacer botones para enlaces o también llamados banners.