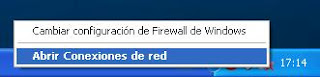Necesitaremos:
-Ordenadores
-Switches
-Cables RJ-11
Anotaciones:
En mi caso yo utilizare 8 ordenadores de mesa y un portatil, 5 switches y 12 cables RJ-11 directos.
Instruciones:
1- Debemos configuración cada ordenador con su Ip y su mascara (aquí tienes 2 opciones de los Windows más utilizados del planeta (Windows XP y Windows 10):
Opción 1 windows xp:
1ºDebemos ir al panel de control
2ºDebemos ir a conexiones de red e internet
3ºDebemos ir a conexiones de red
4ºDebemos selecionar una de las que tengan en la sección LAN
e Internet de alta velocidad
5ºDebemos ir a propiedades
6ºDebemos ir al Protocolo Internet (TCP/IP)
7ºDebemos selecionar Usar la siguiente dirección IP
8ºDebemos poner las Ip y la Mascara de red en este caso hay 8 ordenadores
así que abra 8 Ip , recuerda poner siempre la misma Mascara.
Ip PC1: 192.168.100.10 Mascara PC1:255.255.255.0
Ip PC2: 192.168.100.20 Mascara PC2:255.255.255.0
Ip PC3: 192.168.100.30 Mascara PC3:255.255.255.0
Ip PC4: 192.168.100.40 Mascara PC4:255.255.255.0
Ip PC5: 192.168.100.50 Mascara PC5:255.255.255.0
Ip PC6: 192.168.100.60 Mascara PC6:255.255.255.0
Ip PC7: 192.168.100.70 Mascara PC7:255.255.255.0
Ip PC8: 192.168.100.80 Mascara PC8:255.255.255.0
Ip Portatil: 192.168.100.100 Mascara Portatil:255.255.255.0
Sí no te quedo claro mira este gif:
Opción 2 windows xp:
1ºDebemos ir al siguiente botón
2ºDebemos selecionar una de las que tengan en la sección LAN
e Internet de alta velocidad
3ºDebemos ir a propiedades
4ºDebemos ir al Protocolo Internet (TCP/IP) y después darle a Propiedades
(Aquí seguir si estas en el paso 7 de configuración de Windows 10 opción 1)
5ºDebemos selecionar Usar la siguiente dirección IP
6ºDebemos poner las Ip y la Mascara de red en este caso hay 8 ordenadores
así que abra 8 Ip , recuerda poner siempre la misma Mascara.
Ip PC1: 192.168.100.10 Mascara PC1:255.255.255.0
Ip PC2: 192.168.100.20 Mascara PC2:255.255.255.0
Ip PC3: 192.168.100.30 Mascara PC3:255.255.255.0
Ip PC4: 192.168.100.40 Mascara PC4:255.255.255.0
Ip PC5: 192.168.100.50 Mascara PC5:255.255.255.0
Ip PC6: 192.168.100.60 Mascara PC6:255.255.255.0
Ip PC7: 192.168.100.70 Mascara PC7:255.255.255.0
Ip PC8: 192.168.100.80 Mascara PC8:255.255.255.0
Ip Portatil: 192.168.100.100 Mascara Portatil:255.255.255.0
Sí no te quedo claro mira este gif:
Opción 1 windows 10:
1ºDebemos ir al siguiente botón
2ºDebemos hacer click en configuración de red
3ºDebemos hacer click en Centro de redes y recursos compartidos
(Aquí seguir si estas en el paso 7 de configuración de Windows 10 opción 2)
4ºDebemos hacer click en Cambiar Configuración
5ºDebemos hacer click en una red de Internet
6ºDebemos hacer click en Propiedades
7ºAhora debemos seguir desde el paso 4 de la opción Windows XP
opción 2. (Los siguientes pasos no ha cambiado)
Opción 1 windows 10:
1ºDebemos ir a configuración
2ºDebemos ir a Ethernet
3ºAqui debemos ir al paso 3 de Windows 10 opción 1
(Es los mismos pasos desde aquí)
2-Debemos unir 2 pcs con un switch y ese switch con un switch jefe.
Así uniremos cada 2 pcs con un switch y esos switchs los uniremos con el switch jefe. Además habra un switch con 2 pcs y un portatil. Mira esta imagen para ver como queda la red local sin router:
2-Crear una red local de varios Switches con un router
Necesitaremos:
-Ordenadores
-Switches
-Cables RJ-11
-Router
-Programa Putty. Si no lo tienes descargalo aquí gratis.
Anotaciones:
En mi caso yo utilizare 8 ordenadores de mesa y un portatil, 5 switches, 1 router y 12 cables RJ-11 directos.
Instruciones:
1ºHabra que poner un gateway a cada ordenador habra que seguir los paso de configuración de Windows XP o Windows 10 que eh posteado en este articulo, además cambiaremos las Ip.
Y quedaran así:
Ip PC1: 192.168.10.10 Mascara PC1:255.255.255.0 Gateway:192.168.10.1
Ip PC2: 192.168.20.20 Mascara PC2:255.255.255.0 Gateway:192.168.20.1
Ip PC3: 192.168.30.30 Mascara PC3:255.255.255.0 Gateway:192.168.30.1
Ip PC4: 192.168.40.40 Mascara PC4:255.255.255.0 Gateway:192.168.40.1
Ip PC5: 192.168.50.50 Mascara PC5:255.255.255.0 Gateway:192.168.50.1
Ip PC6: 192.168.60.60 Mascara PC6:255.255.255.0 Gateway:192.168.60.1
Ip PC7: 192.168.70.70 Mascara PC7:255.255.255.0 Gateway:192.168.70.1
Ip PC8: 192.168.80.80 Mascara PC8:255.255.255.0 Gateway:192.168.80.1
Ip Portatil: 192.168.100.101 Mascara Portatil:255.255.255.0 Gateway:192.168.100.1
Vea este gif que IP, mascara o Gateway (en castellano: Puerta de enlace Predeterminada) tiene cada pc:
2º Debemos configurar los routers (en mi caso un router)
Habra que ponerle la Ip y la mascara al router para ello sigue estos pasos:
Primero deberemos conectar el router con el cable de Ethernet a un PC.
Segundo deberemos abrir el putty
Tercero debemos ir a la pestaña Serial
Cuarto debemos cambiar el Flow control a none
Quinto hay que ir a Sesión
Sexto hay que darle al botón Serial
Séptimo hay que darle a Open
Ahora deberemos poner enable
Ahora pondremos configure terminal
Pon interface fastethernet 0/0 o interface ethernet 0/0
Pon ahora ip address 192.168.70.10 255.255.255.0
Pon ahora no shutdown
Pon exit dos veces
Pon copy running-config startup-config
Pon reload
Ahora hay que desconectar el cable que une el router al PC
3-Después ese router hay que conectarlo al Switch jefe, y dejar los pcs y swiths como en el metodo crear una red local sin Router en este articulo. Quedara así: